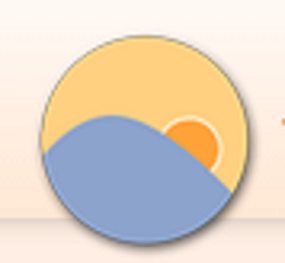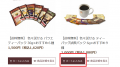夜間にブルーライトを目に入れすぎると、体内時計が狂って睡眠障害を起こしやすくなると言われて久しいです。
夜でもPCを見る必要のあることは多く、寝る数時間前からブルーライトを完全に遮断するというのは難しいのが現実です。
ブルーライトをカットするメガネも登場して、効果があったと言う人もいれば、なかったと言う人も。
ブルーライトの人体への影響は、まだ研究の途中のようです。
うちでは、夜になるとPCのブルーライトを抑えてくれるf.luxというフリーソフトを使っています。
これを入れてから3秒で寝付けるようになったとか、そんな効果は感じていませんが(笑)、ブルーライトカットメガネで偏頭痛が起こりにくくなったという声もあるそうなので、頭痛持ちの私は念のために使っておいたほうがいいかなと思って、1年くらい前にインストールしてみました。
そのf.luxがアップデートして新機能がついたとのことです。
インストールから設定までの方法を書いておくので興味のある方は一度入れてみてください。
すごくいいと言っている人もいるようです。
Contents
f.luxのダウンロードとインストール
ここへ行って→ f.lux
ダウンロードボタン「Download f.lux」をクリック。
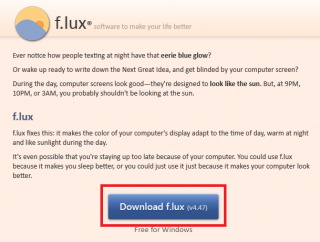
exe.ファイルを、ひとまず好きな場所にダウンロードします。
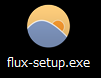
flux-setup.exe をクリックすると、「このファイルを実行しますか?」の窓が出るので、「実行」をクリック。
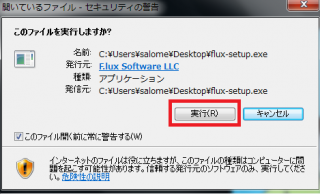
ライセンスに関するテキストが表示されます。
OKなら「Accept」をクリック。
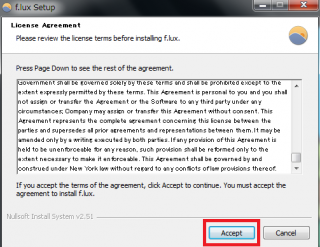
インストールが始まります。
インストールが済むと、窓がパパーッと開きます。
順にやって行きましょう。
まずこれ。
赤い四角で囲った箇所に住所地の郵便番号(ハイフンなし)を入れて「Search」を押すと…
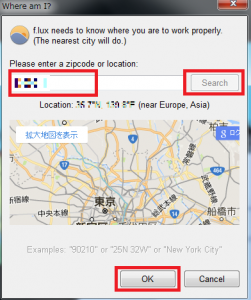
地図が郵便番号の地域に変わります。
場所を指定するのは、日の出日の入りの時刻に準じてモニターのブルーライトを調整するためです。
地図が大体同じくらいの場所なら差し支えないので「OK」を。
ここまでやっておけば、とりあえず使うことはできます。
まだデスクトップにこの窓が出ていると思います。
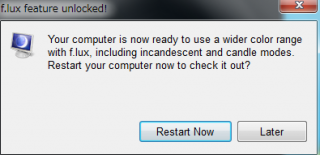
これは、今すぐ再起動してf.luxを有効にするかどうかを訊ねるメッセージです。
今すぐ再起動するなら「Restart Now」
今はまだいい場合は「Later」
「Welcome to f.lux v4」というブラウザページが自動で開いていると思います。
ここにf.luxの新機能が解説されています。
参考にしながらf.luxを設定していきます。
f.luxの設定
今回のアップデートで、自分の起床時間をセットしておけるようになりました。
右下タスクバーにf.luxのアイコンが出来ているので、クリックしてウィンドウを立ち上げます。
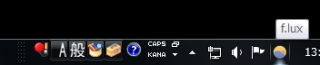
起床時刻の設定
f.luxのウィンドウ左下あたりに、時刻が表示されています。
デフォルトだと7:30になっていると思いますが、ここを普段起きる時刻の中で一番早い時間に変えます。
この設定をする理由は、起床時間から計算して、夜にブルーライトを落とす時間を調節するためです。
以前はない機能でしたが、私の場合、朝は4時起きで夜は10時くらいには寝ているので、ほかの人よりちょっと早めに画面を暗くしないとダメなんじゃ?と思っていたところでした。
この設定はうれしいです。
スライダーで明るさを調整できる
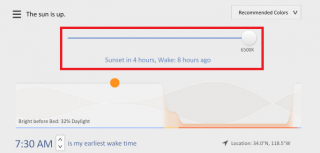
真ん中にあるスライダーを左右に動かして、それぞれの時間帯の明るさを設定することができます。
日中、夕方、夜の画面色をまとめて設定
ツール左上のハンバーガー型の設定ボタンから「Adjust day and night colors together」を選択すると、昼夕方夜の3つの時間帯の明るさをまとめて設定できるようになります。
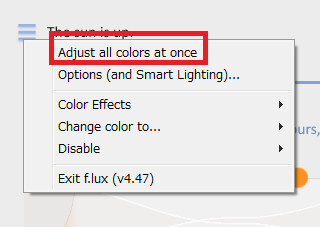
Adjust all colors at once を選択すると、こうなるので…
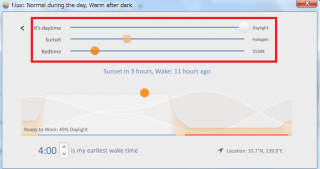
スライダーを左右に動かして、それぞれの時間帯の画面色を決めてください。
簡単に設定するには
右上のプルダウンから簡単に設定ができます。
こだわりがなければデフォルトの「Recommended Color」でいいと思います。
眼精疲労の予防を重視するなら「Reduce Eyestrain」を。
Eyestrain=眼精疲労です。
Reduce Eyestrainで眼精疲労予防。
モードの切り替えも
ハンバーガーの「Effects and extra colors」からは、モードも変えられます。
モニターの中央が明るく周囲は、ボワーっと暗くなってたりだとか(Vignette Mode)、これいつ使うの?
状況に応じてブルーライトカットを無効化
これも新しい機能ですが、
左上ハンバーガーボタンから、「Disable」→「for fullscreen apps」を選択すると、フルスクリーンでモニターを使っている間は、ブルーライト調整をしないようになります。
スライダーでブルーライトを絞ってみると分かりますが、画面の色がかなり変わってしまいますよね。
青を低くすると、画面が黄色っぽくなります。
だからこそ目によくて、眠りを阻害しなくなるのだろうなと思って我慢していますが、PCで映画やTVを見るときなどに、この黄色い画面は許せません。
映画などはフルスクリーンで見る人が多いと思います。
この設定にしておけば快適です。
他に、「これから1時間無効」、「特定のブラウザを使う時は無効(chromeを立ち上げていればchromeを、FireFoxを立ち上げていればFireFoxを。その時使っているブラウザで無効になります)」なども選べます。
ショートカットキーでも操作できる
ショートカットキーも使えるようになりました。
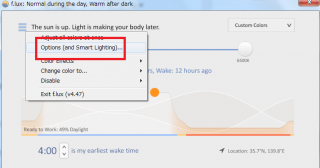
左ハンバーガーから「Options (and Smart Lighting)」へ進むと、このウィンドウが出現します。
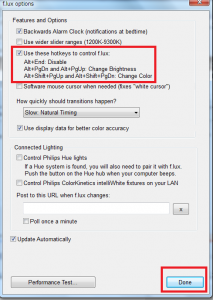
上のほうにある「Use these hotkeys to control f.lux」にチェックが入っていればキーボードから動作を指示することができます。
キーボードとf.luxの挙動は以下の通り
Alt + End : ブルーライトカット無効化
Alt + PgDn : 画面を暗く(色を変えるのではなく明るさを変える)
Alt + PgUp : 画面を明るく(色を変えるのではなく明るさを変える)
Alt + Shift + PgDn : ブルーライトを下げる(黄色っぽくなります)
Alt + Shift + PgUp : ブルーライトを上げる(青っぽくなります)
アラート機能も
「Options (and Smart Lighting)」の一番上のチェック「Backwards Alarm Clock」にチェックを入れておくと、セットした起床時間から逆算して「明日の朝起きる時間まであと9時間だよ」とかのアラートをデスクトップに表示します。
これが邪魔だと思ったら、「Backwards Alarm Clock」のチェックをはずしておいて下さい。
便利になったf.lux
その他にも設定できる項目がありますが、よく使われるであろうものを挙げてみました。
これまでのf.luxと比べて段違いに融通が利くようになっていて、ちょっと感激でした。
無料ですし、これを使っていてPCが重くなるようなことは、これまで感じたことがありません。
眠りの問題や、眼精疲労、偏頭痛で困っている人は、試して損はないモノと思います。
ダメならアンインストールすればいいので是非。